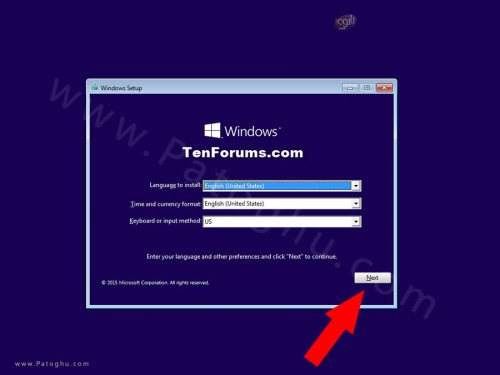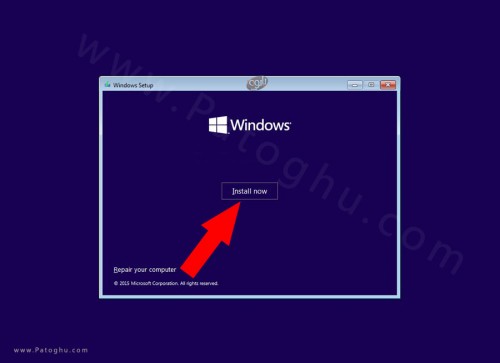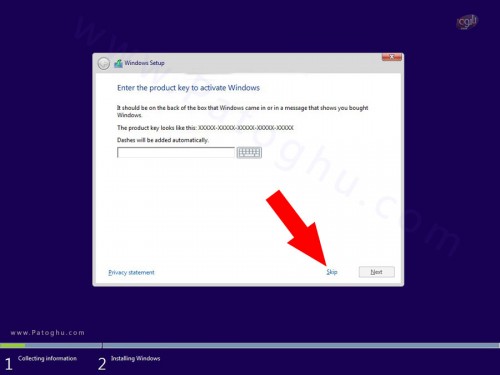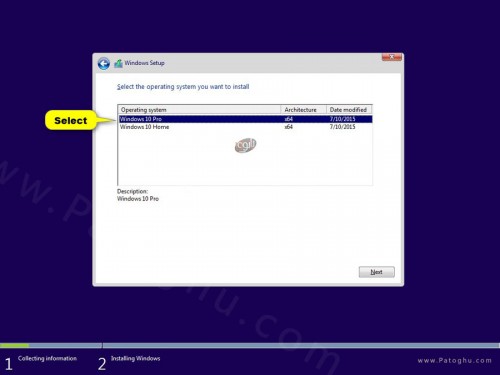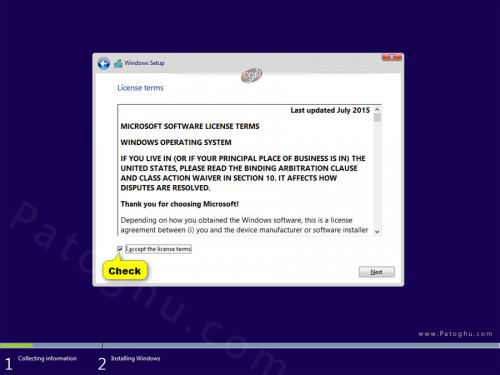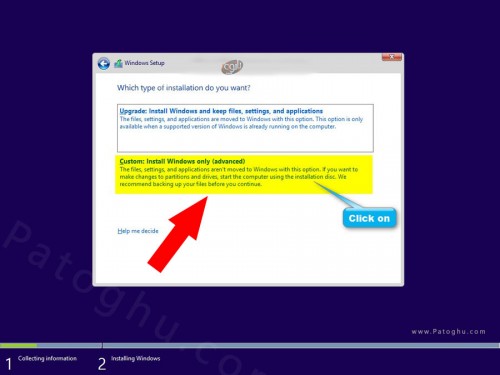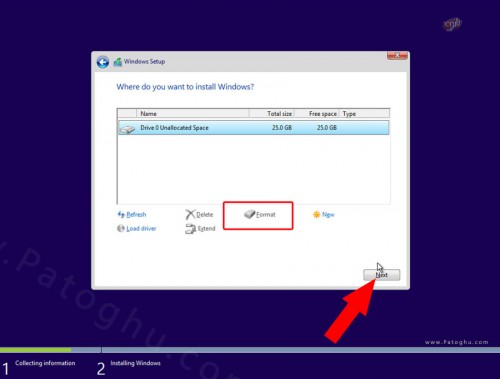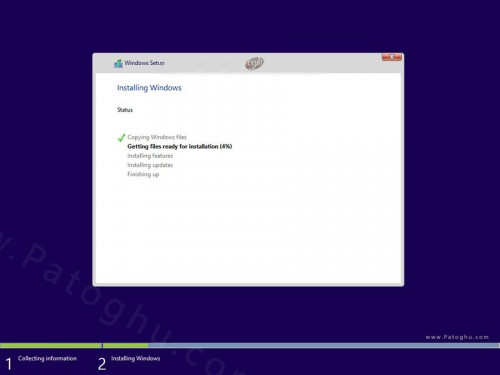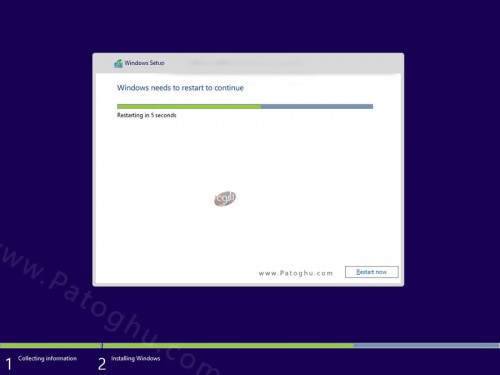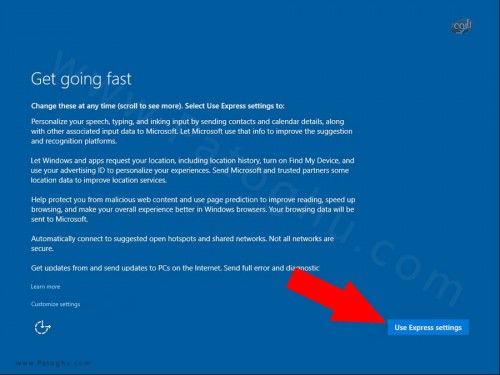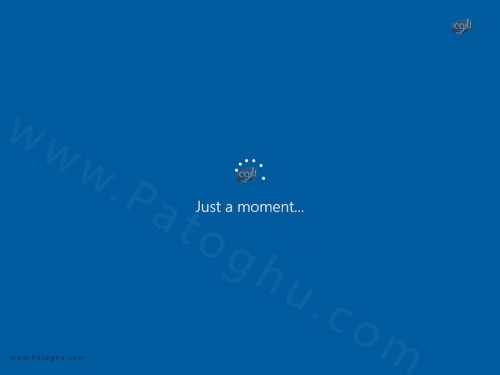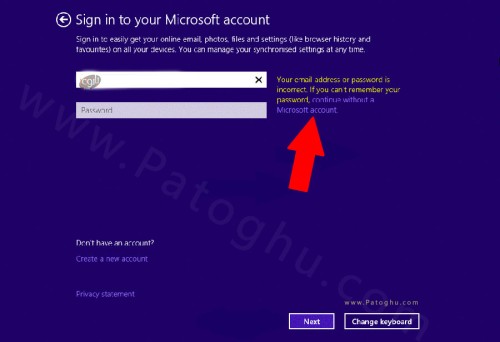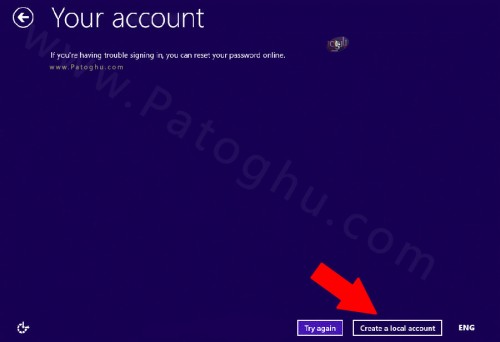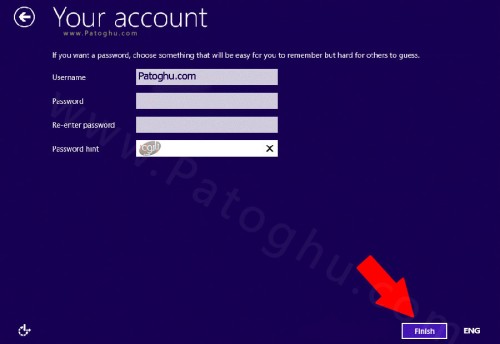ویندوز ۱۰ نام ویندوز جدید مایکروسافت و تا این لحظه جدیدترین محصول مایکروسافت برای لپ تاپ و کامپیوتر ها می باشد ، اگر از ویندوز ۷ یا ۸ مایکروسافت استفاده می کنید شاید بارها و بارها پیام آپگرید رایگان به ویندوز ۱۰ را مشاهده کرده باشید ، بله درست متوجه شدید شما از طریق بخش آپدیت ویندوز نیز قادر به نصب ویندوز ۱۰ خواهید بود ولی این روش دارای کاستی هایی می باشد از عمده ان می توان به ناسازگار بودن درایورها و ایجاد پوشه windos old هستش ، پس بهترین روش برای نصب ویندوز ۱۰ روش Clean Install و از طریق فلش دیسک و سی دی ویندوز می باشد که ما در این پست دقیقا این روش نصب ویندوز ۱۰ را به صورت کاملا تصویری و مرحله به مرحله برای شما بیان خواهیم کرد.

خوب در ابتدا به حداقل سخت افزار سیستم که می توانید روی آن ویندوز ۱۰ نصب کنیم اشاره می کنیم :
پردازنده: ۱ گیگاهرتز (GHz) یا سریعتر
رم: ۱ گیگابایت (۳۲ بیتی) یا ۲ گیگابایت (۶۴ بیتی)
فضای آزاد هارد دیسک : ۱۶ گیگابایت برای ۳۲ بیتی و ۲۰ گیگابایت برای ۶۴ بیتی
کارت گرافیک: Microsoft DirectX 9 graphics device with WDDM 1.0 driver
پیش نیازهایی که قبل از نصب ویندوز ۱۰ به آن نیاز دارید ( مهم ) :
برای نصب ویندوز ۱۰ باید بوت دادن به سی دی یا دی وی دی یا فلش را بلد باشید ، اگر نمی دانید این آموزش را بخوانید -> آموزش بوت دادن به CD , DVD یا فلش دیسک جهت نصب ویندوز
شما باید دی وی دی نصب ویندوز ۱۰ را داشته باشید اگر ندارید از لینک روبرو دانلود کنید –> دانلود ویندوز ۱۰
خوب هم اکنون به آموزش نصب ویندوز ۱۰ می پردازیم :
۱ – بعد از بوت شدن از طریق سی دی یا فلش باید کمی صبر کنید تا وارد مراحل نصب شوید و با عکس زیر مواجه می شوید. که باید روی Next کلیک کنید.
۲ – مانند عکس زیر روی نوشته Install Now کلیک کنید.
۳ – در این مرحله بستگی به نوع سی دی یا فلش شما با صفحه وارد کردن لایسنس ویندوز ۱۰ روبرو می شوید که دو حالت دارد :
الف – شما سریال ویندوز دارید در این صورت سریال را وارد کنید و روی Next کلیک کنید .و بقیه مراحل نصب را دنبال کنید.
ب – شما لایسنس ویندوز را ندارید ، در این حالت روی Skip یا I don’t have a product key کلیک کنید و بقیه مراحل نصب را دنبال کنید.
۴ – در این مرحله باید نوع ویندوزی که می خواهید نصب کنید را انتخاب کنید ، دقت داشته باشید در برخی از سی دی های ویندوز ۱۰ انواع مختلف ویندوز برای نصب موجود هستش که شما بسته به نیاز خود یکی از آنها را انتخاب می کنید پیشنهاد ما به شما نصب نسخه Pro یا Enterprice می باشد. در تصویر زیر ما نسخه Pro را برای نصب انتخاب می کنیم.
۵ – در این مرحله مانند عکس زیر تیک I accept the license terms را زده و روی Next کلیک کنید.
۶ – در این مرحله روی Custom: Install Windows only (advanced) کلیک کنید. مانند تصویر زیر
۷ – در مرحله بعدی باید درایوی که قصد نصب ویندوز ۱۰ را دارید انتخاب کنید ، در عکس زیر ما ویندوز را روی هارد خام که یک درایو داره نصب می کنید ولی برای شما احتمالا ۳-۶ درایو داشته باشید بهتره نصب توی درایو C انجام شود ، برای نصب ویندوز ۱۰ باید ابتدا درایوی که قصد نصب ویندوز را دارید فرمت کنید برای فرمت شما باید درایو را انتخاب کنید و سپس روی Format کلیک نمایید . در عکس Format را با کادر مشخص کرده ایم. بعد انجام کارهای قید شده روی Next کلیک کنید.
۸ – بعد از این مرحله وارد مرحله کپی کردن اطلاعات ویندوز ۱۰ روی هارد دیسک می شوید که باید تا اتمام نصب صبر کنید عکس زیر از محیط مراحل نصب گرفته شده است.
۹ – اگر با مرحله ای مانند تصویر زیر مواجه شدید ، یعنی سیستم در حال ریستارت می شود که باید صبر داشته باشید یا روی Restart now کلیک کنید.
۱۰ – بعد از این مرحله سیستم ریستارت شده و شما بعد از بالا امدن سیستم لولگوی ویندوز ۱۰ را خواهید دید که بعد از چند دقیقه دوباره ریستارت شده و وارد مراحل نصب نهایی ویندوز ۱۰ می شوید که باید روی Use express settings کلیک کنید ( دقت داشته باشید بهتر است اینترنت خود را قطع کنید و یا به وای فای های پیشنهادی اصلا وصل نشوید ، چون در اینصورت باید اکانت مایکروسافت خودتان را وارد کنید ، البته اگر اکانت مایکروسافت دارید مشکلی نیست و اینترنت را وصل کنید )
۱۱ – اگر با عکس زیر مواجه شدید صبر کنید تا این مرحله به پایان برسد.
۱۲ – در صورت مواجه شدن با صفحه ای مانند عکس زیر اگر اکانت مایکروسافت دارید آن را وارد کنید و سپس روی Next کلیک کنید و در غیر اینصورت یک اکانت الکی وارد کرده و سپس مانند تصویر زیر روی continue without a Microsoft account کلیک نمایید.
۱۳ – در صورت مواجه شدن با عکس زیر روی Create a local account کلیک نمایید مانند تصویر زیر :
۱۴ – در مرحله بعد باید نام کامپیوتر خودتان را وارد نمایید ، در بخش Username نام کامپیوتر دلخواه را وارد کنید و اگر قصد گذاشتن پسورد را دارید قسمت های Password و Re Password و Password hint را وارد کنید در غیر اینصورت این قسمت را پر نکنید. و سپس روی Finish کلیک کنید.
نکته : در صورتی که اکانت مایکروسافت معرفی کرده اید مراحل ۱۳ و ۱۴ را نخواهید دید و وارد ویندوز می شوید.
۱۵- تبریک میگوییم و اکنون ویندوز ۱۰ شما نصب و آماده استفاده می باشد.
برچسب ها : آموزش نصب ویندوز 10 pdf , آموزش نصب ویندوز 10 از روی فلش , آموزش نصب ویندوز 10 روی لپ تاپ , آموزش نصب ویندوز ده , آموزش نصب ویندوز ده 64 بیتی , آموزش نصب ویندوز ده به صورت تصویری , آموزش نصب ویندوز ده روی لپ تاپ